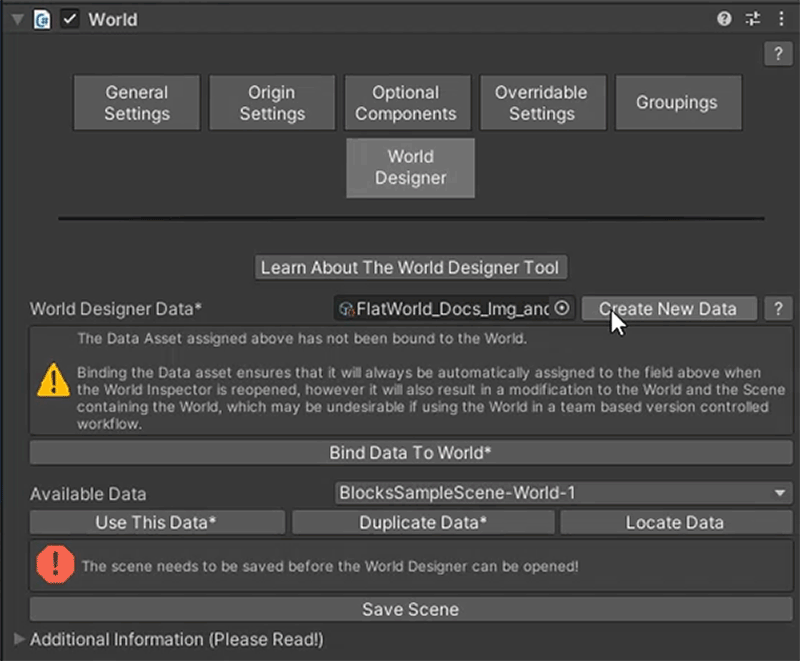The remainder of this tutorial will be presented step by step, in order. Users who are making use of the Sample Scene from the Samples Package and who have completed the Getting Started Tutorial may have certain steps already completed, however it's generally a good idea to read all steps anyway.
You should have already done this, but in case you haven't, please disable all Streamable Cells on your Streamable Grid by holding shift and right clicking the Everything button below the Visual Grid, found in the Global Main Settings Tab/Window.

Assuming that you have created a new Streamable Grid asset different than the one you created in the Getting Started Tutorial, you will need to assign the new one to the World.
To do so, you will first need to add a new World Grouping to the World, which you can do by clicking on on the World game object in your scene and navigating to the Groupings Window on the World component.
Click on the button that says Add World Grouping to add a new World Grouping, then assign the new Streamable Grid you created to the Streamable Grid field, found in the General Settings Window of the new World Grouping (not the General Settings tab found at the top of the World component inspector!).
It's a good idea to give this World Grouping a new name to help you identify it in the editor, or if the Name was set to Unamed, it should have been assigned the Streamable Grid's name by default.

--Sample Scene Directions--
You should have already assigned all four Streamable Grids to all four World Groupings. Please make sure all four Grids are present before preceeding.
The Origin Position of the World is used during the scene conversion process to identify which Streamable Cells each game object in your scene falls within. If it is not configured correctly, objects may be assigned to the wrong Cells!
This position may be different than the actual Origin Position you want to use for your game. That's okay! Once you complete the scene conversion process, you can modify the Origin Position to a value suitable for running your game.
For now, you should just choose a position that corresponds with the minimum point of your scene content. To do this:
a) Identify the mimimum position of your scene content. If using a single terrain, this will be the position of that terrain. If using multiple terrain in a group, this will be the position of the terrain with the smallest X and Z values. If not using terrain or some other floor/ground piece assets, you will need to estimate where the mimimum position is.
b) Navigate to the “Origin Settings” tab on the “World” component.
c) If the Use This Game Object's Position as World Origin Position option is disabled, or you wish to disable it now (because you do not want to modify the World game object's position), adjust the World Origin values to set a new World Origin Position.
d) If you want to keep this option enabled, change the Origin Position by adjusting the World game object's Transform Position.
We recommend going with option c, leaving the World game object position at 0,0,0 and modifying the World Origin setting, as it can be beneficial for a variety of reasons to keep the World component at 0,0,0.
--Sample Scene Directions--
The step can be skipped, as the Origin Position should have already been configured correctly during the Getting Started Tutorial.
World Designer Data is used to store Editor World Regions (which allow you to save/load groups of Cells in the editor) as well as other important information used during editing. If you have already used the World Designer Tool, you should have already created Data, so you can skip this step.
If you have not already created the Data, you can do so by clicking on your World game object in your scene and navigating to the World Designer Window of the World Component.
There you will find the World Designer Data field, and next to it a button that says Create New Data. Click this button now.
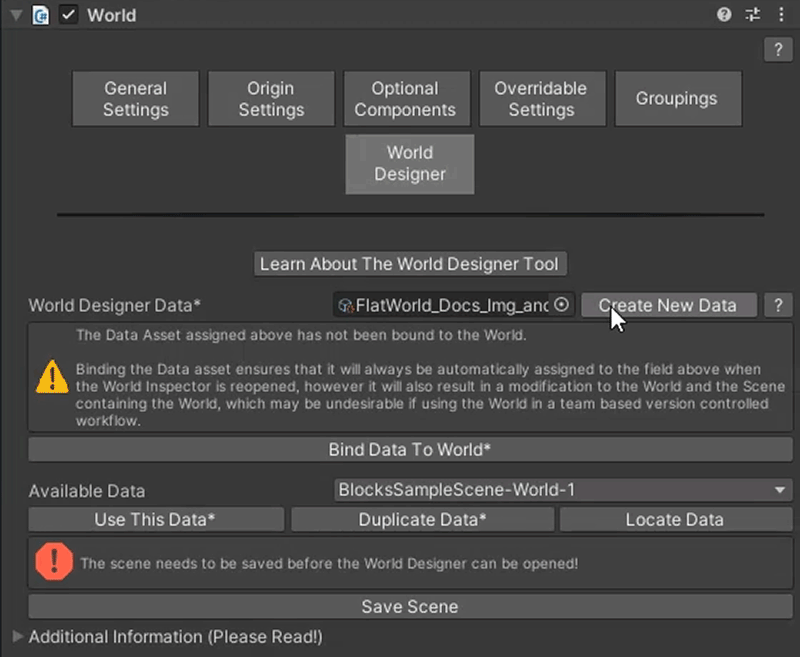
If you are a solo developer, you can press the Bind Data To World button. This saves the GUID of the Data Asset to the World so that the Data is automatically identified the next time the World Designer Window is opened on the World component.
Binding the Data is not strictly necessarily, as the World is usually able to identify the last Data used with it automatically. However, for solo devs there is no known downsides to binding, and doing so will ensure the same Data is always used with the World, which is usually desired (though there are use cases for varying the Data used).
In team based workflows using version control, binding the Data to the World will result in a modification to the World and scene, which may be undesirable. For a full explanation, please take a look at the Binding Data Assets information in the World Designer Data Section.