

The Streamable Grid is a Scriptable Object that stores information about a grid of Streamable Cells, which in turn represent specific Asset Chunks from one or more LOD Groups. In order to generate Asset Chunks using the World Designer Tool, it is necessary to create a Streamable Grid asset to represent those Chunks.
It's possible that you have already setup a Streamable Grid during the Getting Started Tutorial that will work with this tutorial, however if you have not, we recommend taking look at the Streamable Grid Basic Concepts, Streamable Grid Main Settings and LOD Groups Sections, which focus on the Streamable Grid.
You can create this asset by selecting from the Top Menu Bar:
Assets -> Create -> Deep Space Labs -> SAM -> Streamable Grid

or by right clicking a folder (or inside a folder) within the Project Hierarchy and selecting from the pop up menu:
Create -> Deep Space Labs -> SAM -> Streamable Grid
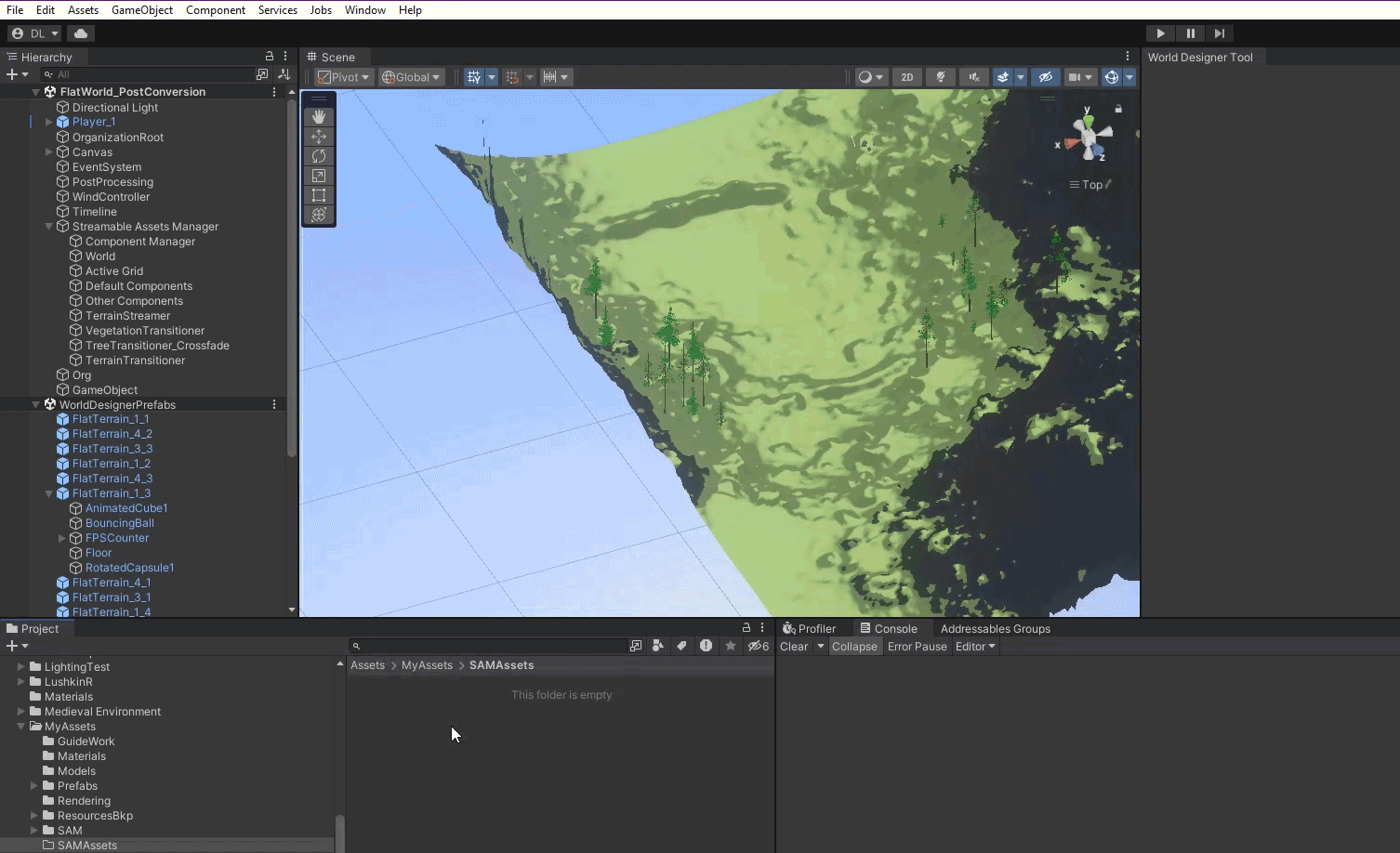
By default this Asset is given the name StreamableGrid, however we recommend changing this name to something that will better help you differentiate it with other Streamable Grid Assets in the future.
When using the World Designer Tool to group objects under Asset Chunks, the Tool will automatically identify which Streamable Cells objects belong to based on their position within the scene. During this process, Streamable Cells from the Streamable Grid will automatically be enabled the first time an object is found that falls within their bounds.
In order to ensure that only Streamable Cells which have objects are enabled, it is necessary to start with all Streamable Cells disabled. To do this, you can simply hold the shift key and right click on the Everything button that sits below the Visual Grid in the Global Main Settings Tab/Window of the Streamable Grid asset.

--Sample Scene + MicroVerse Directions--
You should have already performed this step when working through the Getting Started Tutorial, but if you did not, please do so now for all your Streamable Grids.
If this Streamable Grid is not the first that you've created, it is very important that the Group Name field of your LOD Group is unique in relation to any other LOD Groups present across all Streamable Grids used on the World.
For example, if you've already used the generic Group Name Terrain or Slice, do not use that same name on this LOD Group! Use a name that is indicative of both the asset type and Zone the Streamable Grid will be used with, like Desert_Terrain or Tropical_Island_Slice.
If you plan on using multiple LOD Groups on the Streamable Grid, consider adding some indicator of the LOD Group number to the name, like LOD1, or LOD2. In this way, you can use the same naming structure across all LOD Groups on the Grid, while keeping them unique (for example, Desert_Terrain_LOD1, Desert_Terrain_LOD2, etc.).
It's important to note that Streamable Grids can easily be expanded in the positive direction of each axis by adding more rows, columns, and layers (for 3D Grids), however expansion in the negative direction is difficult.
Fortunately, with the introduction of Zones, it is now much easier to expand your game worlds in the negative direction. Simply add new Zones whenever you need new content! This strategy can also be used for expanding Worlds in the positive direction, and especially makes sense if your new content is disconnected from your existing content (i.e., there is water or some other space between the content).
During the Scene Conversion process, game objects in your scene will be assigned as children to empty Asset Chunk parent game objects. When multi-chunking is disabled, all game objects that fall within a single Streamable Cell are assigned to the same Asset Chunk parent.
If there are a ton of game objects in each Cell, or if there are few objects but loading/unloading and activating/deactivating those objects carries significant performance overhead, assigning all of these objects to a single Asset Chunk can present major issues, since operating on the Asset Chunk causes the same operations to be performed on all children/grandchildren/etc (i.e., activating the Asset Chunk activates all of its children/grandchildren/etc.).
Multi-Chunking allows for these objects to be spread out across 2 or more Asset Chunks, reducing the overhead of the previously mentioned operations for each Asset Chunk.
We understand that it may be difficult to anticipate whether you need to use Multi-Chunking. Know that you can enable Multi-Chunking later, and you can change the number of chunks you are using for each cell if the current number of chunks is not sufficient. The World Designer Tool allows you to do this in a fairly effortless way, though it can be a time consuming process in some cases.
If you do decide to use Multi-Chunking, now or later, remember to always start with a value of 1 Chunk for each Cell (this is the default value). The World Designer Tool will automatically create and delete Asset Chunks for each Cell as needed, and will modify the Chunk values on the Streamable Grid to match.
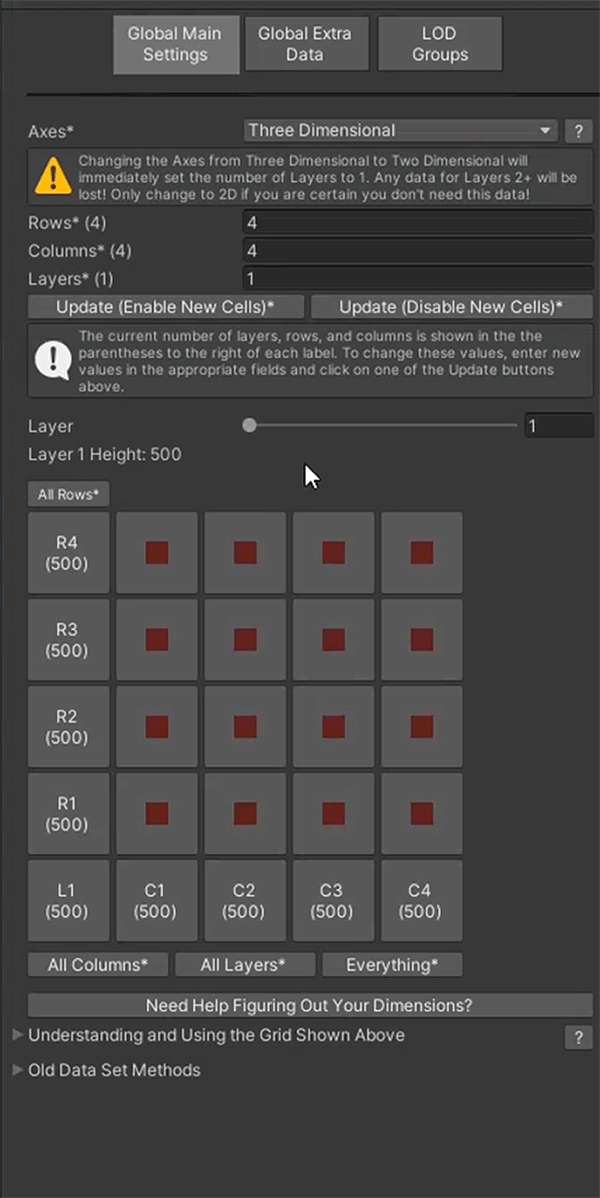
--Sample Scene + MicroVerse Directions--
Enabling Multi-Chunking is either not possible or not advisable when using these scenes, so leave it disabled (if the option to enable it is available).