

The World Designer Tool must first be launched from a World component that exists in a saved scene (it cannot be launched from a prefab asset that exist in the Project Hierarchy).
If your scene is dirty, perhaps because you just Bound the Data Asset to the World, you will need to save it before proceeding. The World Designer Window has a handy button to do this, called Save Scene.
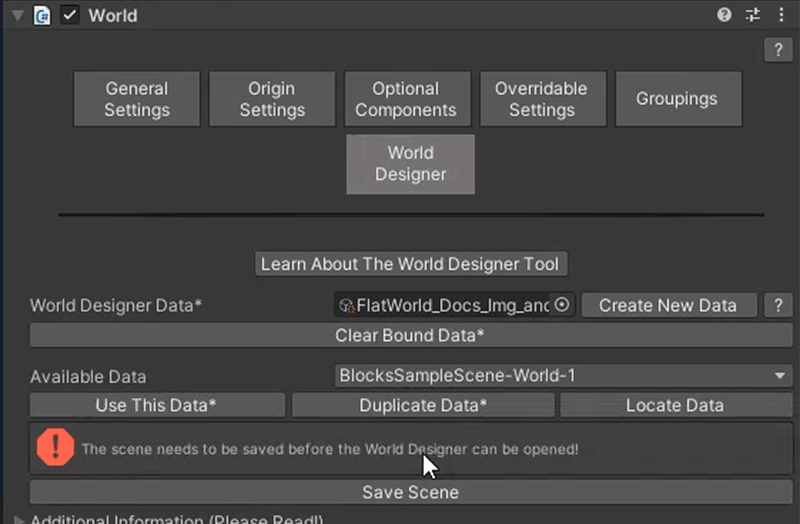
Once you save the scene, a Launch World Designer button should appear.
If it does not, it indicates that there are issues with how your World Groupings or Zones are configured. At least one Zone Grouping must be configured correctly for the tool to be launched.
To identify the issues, press the One or more Zone Groupings not editable. Click here to find out why! button, which will print a message to the Console Log that details what issues need to be fixed.

You should re-save your existing scene under a new name before proceeding. This is needed because most of the World Designer's Advanced Operations are destructive operations. If something goes wrong, having a backup will allow you to start over without any loss of data.
After making the backup, you should reload the original scene, navigate back to the World Designer tab of the World Component, and then press the Launch World Designer button to launch the Tool!
Docking the Tool is a great idea, although note that the Tool requires a certain minimum width in order to display the Controls/Settings areas correctly. Once the Tool is docked, you can return to the Tool window to re-launch it, so long as open scenes exists with correctly configured Worlds.
If your World Grid dimensions are much smaller than your Streamable Grid cell sizes, you may see a lot of distracting white lines over the middle of the Tool where the Streamable Cells are displayed. To disable these lines, uncheck the Draw World Grid Cells option in the View Controls area of the Tool (right side).
Sample Scene + MicroVerse Instructions
You should have already re-saved the sample scene or 2x2 Demo scene (if using MicroVerse) at the start of the Getting Started Tutorial, so re-saving the scene again is not as important. Still, if something gets messed up during the Scene Conversion process, the easiest way to start over again is to start with your current scene in its current state, so it would still be a good idea to make a backup at this time!
While the Origin Position used by the World Designer Tool is taken from the World component, the Origin Cell is not.
It is defined on the World Designer Tool and saved with the World Designer Data, so that you can adjust it without affecting the runtime Origin Cell used by the World.
The Origin Cell chosen will affect where the Asset Chunks associated with each Zone Grouping are loaded in the scene, in addition to which Streamable Cells game objects are assigned to while using some of the Advanced Operations.
As such, it is important that you configure the Cell correctly before starting the scene conversion process, or else the game objects will not be assigned to the correct Cells.
If you followed the instructions from Step 3) Confirm That Your World's Origin Position Is Correct", you should be able to use Row 1, Column 1, Layer 1 as your Tool Origin Cell.
Otherwise, adjust the Origin Row, Column, and/or Layer (if the World's Predominant Axes Type is 3D) using the sliders within the Global Settings Tab of the Main Controls Window, then apply the Origin Cell change by pressing the Update Origin Cell/Position button.
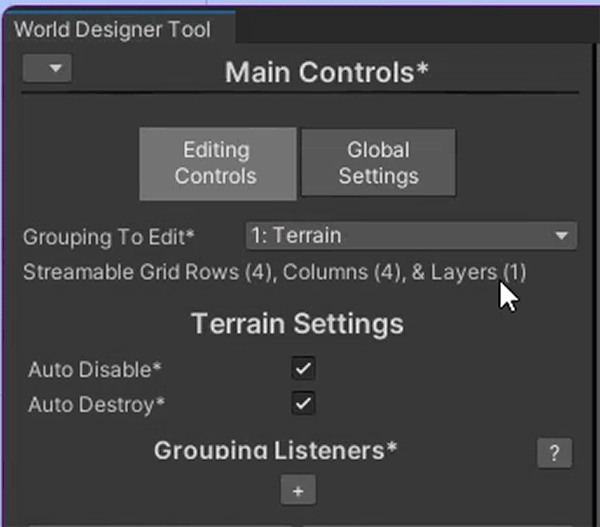
To aid you in identifying the correct Origin Cell and/or Position to use, set your Scene Camera to Orthographic Top, set the Grouping To Edit (via the Editing Controls Tab) to the one associated with the Terrain/ground Streamable Grid you created, and select some of the Cells to the right of the Main Controls window (selection of the bottom left most cell is probably most useful).
When you do this with the Scene View open, selection outlines will show in the Scene View which show you the areas that the Cells occupy in scene space (by default this shows as an outline around the cell's border, but you can change it to a transparent cube mesh by changing Cell Scene Outline to Full Cell).
You can use this to identify which Streamable Cells your scene's game objects will be assigned to during the conversion process. If the Cells are not to your liking, adjust the Origin Cell until they are. Again, remember that the Origin Cell is in reference to the World Grid, and Zone Positions are defined relative to World Grid Cell L1, R1, C1.
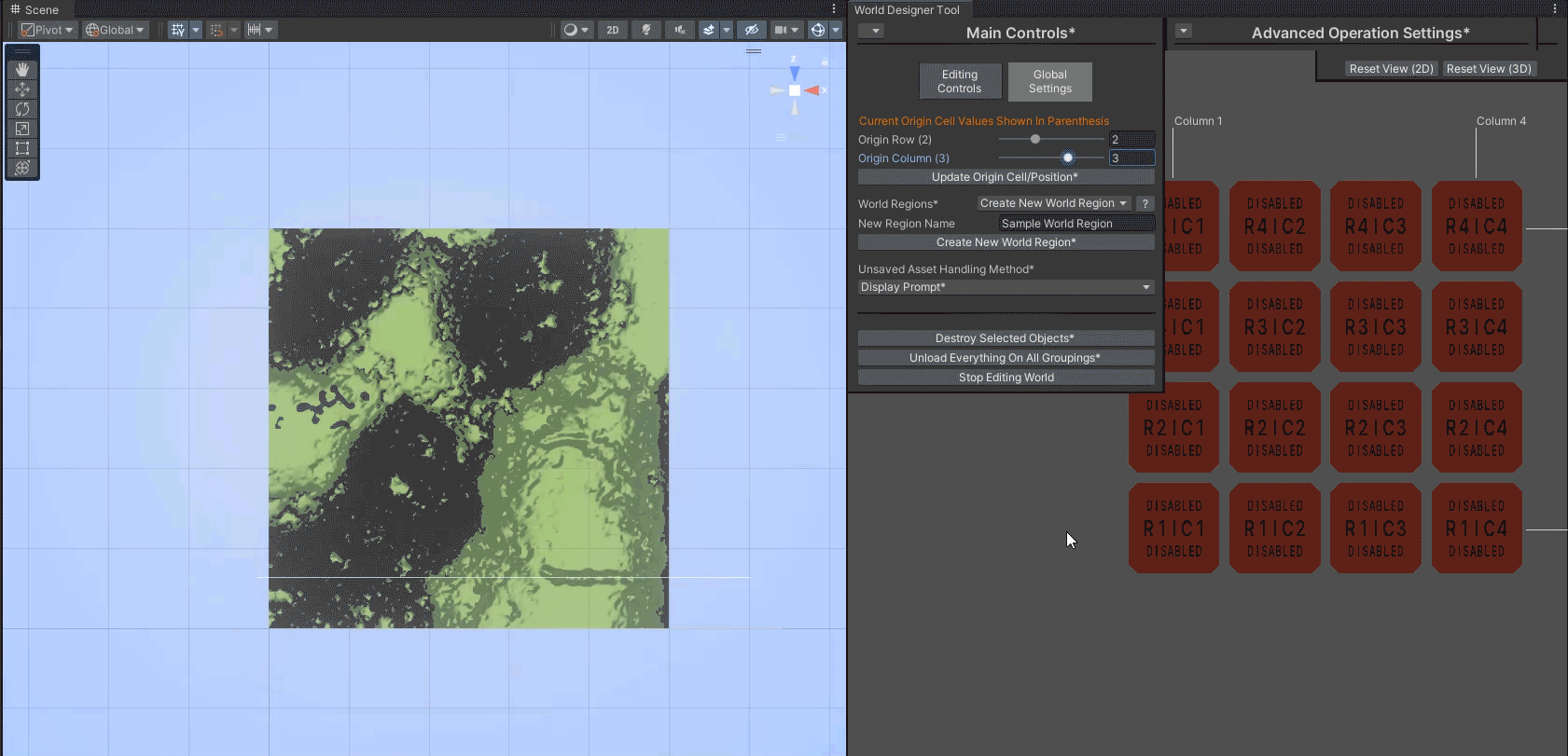
--Sample Scene + MicroVerse Directions--
When you hover over cell R1 | C1, you should see the area over Terrain1 (Sample Scene) or Terrain_(-2000.00, 0.00, -2000.00) (MicroVerse) highlighted. If you do not, you WILL need to adjust the Origin Cell of the Tool.
No matter which Streamable Cell you decide to assign the min point scene content to, you also need to make sure your Streamable Grid has enough rows and columns to fit all of the scene content. To do so, highlight cells (via the World Designer Tool) along the edges of your content, and make sure all content is inside of a Cell.
Note that by default, for performance reasons the World Designer Tool only shows a subset of Cells from your Streamable Grid. You can make this subset larger or change the range of cells that are shown by adjusting the Start and End values found in the Viewable Area tab of the View Controls window. You may need to play around with these settings to properly select the cells along the edges of your scene content!
If some content does not fall within a cell (and is thus outside of the Grids bounds), you will likely need to increase the number of rows, and/or columns, and/or layers used by your Streamable Grid.
If you decide to forego this step, the game objects that falls outside the bounds will be assigned to the nearest Cell on the Grid's border, which will likely not be ideal.
--Sample Scene Directions--
The Streamable Grids have been configured to fully encompasses this Scene's content, so you don't need to worry about that. Something to take note of, however, is that Groupings 3 and 4 only show a sub-set of Cells in the Cell Viewer area. You can adjust the R* End and C* End values (in the View Controls area, Viewable Area tab) to 16 in order to show the full set of Cells.
--MicroVerse Directions--
The Streamable Grids have been configured to fully encompasses this Scene's content, so you don't need to worry about adjusting your Rows/Columns.
--Special Note--
It can be highly beneficial to leave a buffer area around your existing content. This involves padding your Streamable Grids (especially on the negative axes) with extra cells that won't necessarily be filled with content at the start. Adding this buffer zone gives you the flexibility to add additional content later (without needing to add a new Zone), but more importantly it allows you to add alternative systems to those areas that may be needed by the actual content in the zone.
As an example, if you use the third party tool Perfect Culling (an occlusion culling system), and your player can travel beyond the boundary of your content, you will need to have Perfect Culling Cells in the area surrounding your content, otherwise the culling system will not work correctly.