

World Regions are specific combinations of Cells from one or more World Groupings and LODs, in addition to a specific Origin Cell. They allow you to organize your World into logical groupings.
The main benefit is as a sort of save system for editor work, as you can easily stop working in one session and pick up where you left off without any issues. In addition, you can also use them to switch between editing different regions of your World very quickly.
Finally, World Regions created in the World Designer Tool can be saved to Worlds themselves and used as a complimentary or alternative way to load World Cells (in combination or in place of using Active Grids). You have manual control over when and how these World Regions are loaded at runtime, which offers up a tremendous amount of control. For instance, if you want to load a World Region when the player crosses a specific area of the world, you just need to add a trigger zone and a script that calls the appropriate method (World.LoadWorldRegion) when the player enters the trigger.
For a full breakdown of how to use World Regions at runtime, please take a look at the Public API Section within the Worlds Chapter, as this Section will only be covering World Regions in relation to the World Designer Tool.
World Regions are created using the World Designer Tool. Once the tool is opened, navigate to the Global Settings tab and look for the World Regions drop down menu.
This drop down menu shows you all existing World Regions saved to the World Designer Data Asset. It also has an option called Create New World Region that we will now use to create a new World Region. Once you have selected this option, provide a name for the new World Region and click the Create New World Region button.
When you create a new World Region, the current Origin Cell (shown in parenthesis) is saved to the Region, along with all currently loaded Cells across all World Groupings (not just the one currently being edited!).
In addition, the current World Grouping that is being edited is saved along with the Viewable Area information. This allows you to load the Region and pickup right where you left off.
You can load World Regions either non-destructively (Load Region (Non Dest) button) or destructively (Load Region (Dest) button).
When loading the Region destructively, all Cells (across all World Groupings) that are not a part of the Region are unloaded. In addition, the Origin Cell used by the World Designer Tool is set to the Origin Cell found within the World Region. Finally, the Viewable Area and World Grouping being edited are set to those values found in the World Region.
When loading the Region non-destructively, only Cells that match a Streamable Grid Cell (and World Grouping) found in the World Region but for a different LOD are unloaded (so that the Asset Chunks for the correct LOD can be loaded). Other Cells that do not match a Streamable Grid Cell and World Grouping in the World Region remain loaded. In addition, the Origin Cell, World Grouping being edited, and Viewable Area are not changed to those values found in the World Region.
Basically, Non-Destructive Loading allows you to additively load World Regions without changing the editing experience, and is a great way to load in multiple World Regions to be saved to a new World Region. Typically, however, you will only want to edit the Cells found in a specific World Region, and you will have an Origin Cell, Viewable Area, and World Grouping (being edited) setup with that World Region for the most optimal editing experience. As such, it is more likely that you will want to use Destructive Loading.
World Regions can be unloaded using the Unload Region button.
When unloading World Regions, only loaded Cells that exactly match the Cells found in the World Region are unloaded. This means if a Cell with the same Streamable Grid Cell and World Grouping is loaded, but uses a different LOD as the Cell found in the World Region, it will not be unloaded!
You can update an existing World Region at any time using the Update Region button.
When you update a World Region, all of its data is cleared and all loaded Cells are saved to it, across all World Groupings. The Origin Cell, currently edited World Grouping, and Viewable Area are also updated with whatever those values are at the time of the update.
Do note that the Origin Cell that is used is whichever Origin Cell was last set using the Update Origin Cell/Position button, and not whatever the Origin Cell sliders might indicate. You can always confirm which Origin Cell is currently being used by looking at the parenthesis next to each Origin Cell component (Row, Column, Layer).
When a World Region is created, all cells belonging to the same Grouping are stored together along with the ID of the Grouping. This allows those cells to be loaded even if you change the order of the Grouping in relation to other Groupings on the World.
However, if you remove the Grouping from the World or use the World Designer Data with a World that does not have a Grouping with the same ID, this ID will become invalid, and in most situations the cells will not be loaded when the World Region is loaded. The one caveat to this is if a World Grouping is found at the same index as the old Grouping, and that Grouping is not associated with any cells in the World Region. In this case, we assume the Grouping is intended to perfectly match the old Grouping, and so the Cells in the World Region are loaded for it.
In some situations this behavior may be undesirable. In order to rectify the issue, after loading the Region, unload the cells you don't want loaded, then re-save the Editor World Region.
Conversely, in certain situations you may remove a World Grouping, then re-add it at a different Grouping Index on the World. In these cases, you may want the cells in the World Region to be associated with this new Grouping. To do this, you will first need to identify the ID of the Grouping you want to associate the cells with (found in the General Settings tab of the Grouping).
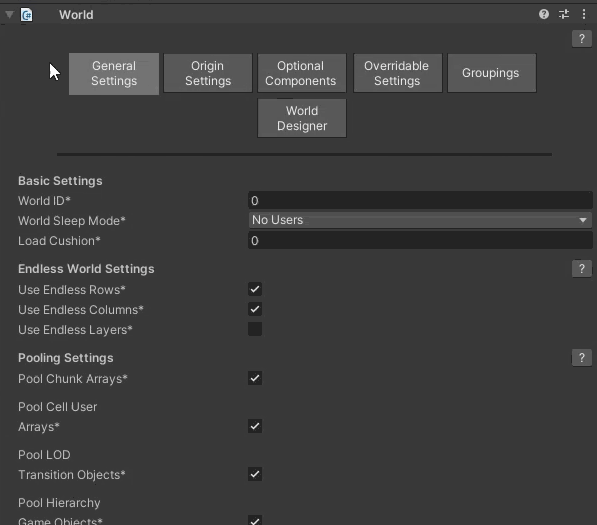
Then, use the Debug Inspector View while the World Designer Data is selected (you can select this asset using the World Designer Data field on the World's World Designer tab) and find the Editor World Regions dropdown. Expand it and identify the Editor World Region you want to edit. Expand its drop down and find the Per Grouping Cells dropdown, and after expanding it identify the Grouping whose cells you wish to associate with the new Grouping (Element 0 is Grouping 1 at the time the World Region was saved, Element 1 is Grouping 2, and so on). Set the World Grouping ID field of this Grouping to the ID you found in the previous step, then switch the Inspector View back to Normal.

You can save an existing World Region to the World component using the Save Region To World button. The Viewable Area and World Grouping being edited are not saved since these are editor only data, however all Cells in the Region plus the Origin Cell are saved and can be utilized at runtime!
Please note that the data that is currently saved to the World Region is used, which may be different than the data that is currently in use by the World Designer Tool. For example, you may have a bunch of Cells loaded that are not a part of the Region, or you may be using a different Origin Cell than the one saved to the Region.
If you want to be completely sure of which Cells and Origin Cell will be saved to the World, we suggest loading the World Region destructively and confirming the data before saving it to the World.
If you try to save a World Region to a World, and that World already contains a World Region with the same name, a dialog box is shown asking if you really want to overwrite the existing World Region on the World Component.
You cannot remove an existing World Region on a World using the World Designer Tool. You must close the World Designer Tool and navigate to the General Settings tab on the World Component, where you will see a list of all World Regions saved to the World (under the Saved World Regions dropdown). Click the X button next to the Region to remove it.