

The Component Manager retains the same name within SAM, however you will need to recreate the component using the new Deep Space Labs component creation path. Do note that it is recommended to simply use the game object quick creation option, which will create all basic components you need to get started with SAM.
To do so, simply choose GameObject -> Create Other -> Deep Space Labs -> SAM -> Default SAM Setup, either via the top Unity menu bar or by right clicking in the Scene Hierarchy.
Alternatively, if you want to only create a new Component Manager component and nothing else, that information is provided below.
You can add this component by selecting a game object and then selecting from the Top Menu Bar:
Component -> Deep Space Labs -> -> SAM -> Primary Components -> Component Manager
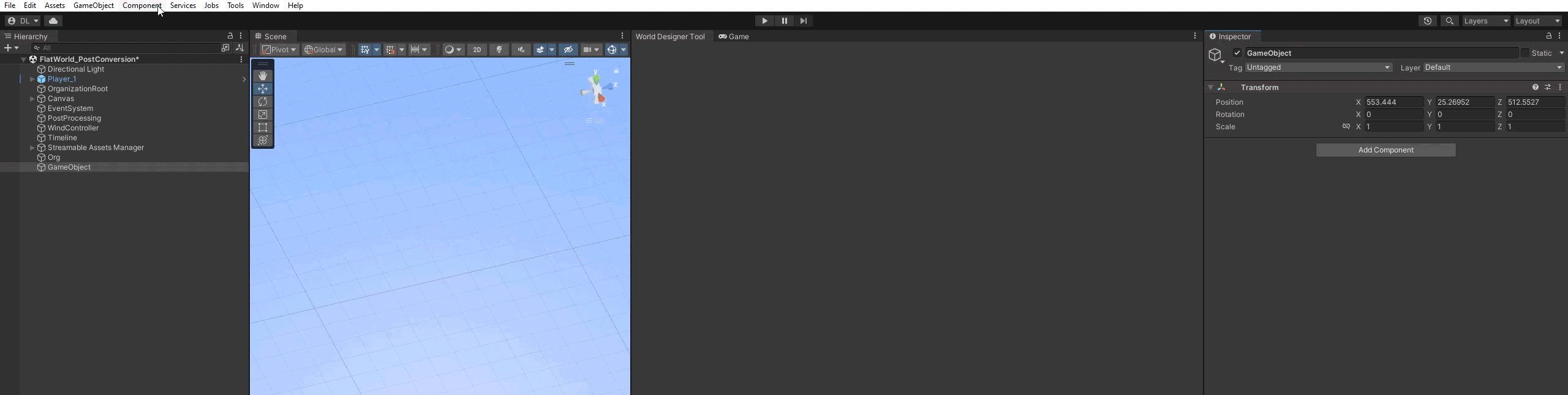
or by selecting a game object and using the Add Component menu via its inspector:
Component -> Deep Space Labs -> -> SAM -> Primary Components -> Component Manager

All settings found on the new Component Manager were found on the previous Component Manager and retain their names and same functionality. You can hover over the setting names to see tooltips if you need a refresher on what the settings do.
The only changes are the removal of saving/loading related stuff, as the saving/loading solution has been redesigned for SAM, making these settings obsolete.
In addition, you can now Initialize the Component Manager (either in a single frame or over multiple frames) via its Context Menu, by selecting Perform Single Frame Initialization In Editor or Perform Gradual Initialization In Editor. Note, these options are only available while using the Unity Editor and in Play Mode!
Remember, since all Worlds and Active Grids need to be recreated as well, any prototypes assigned to your old Component Manager will not be valid! You will need to recreate these prototypes and assign them to the new Component Manager.